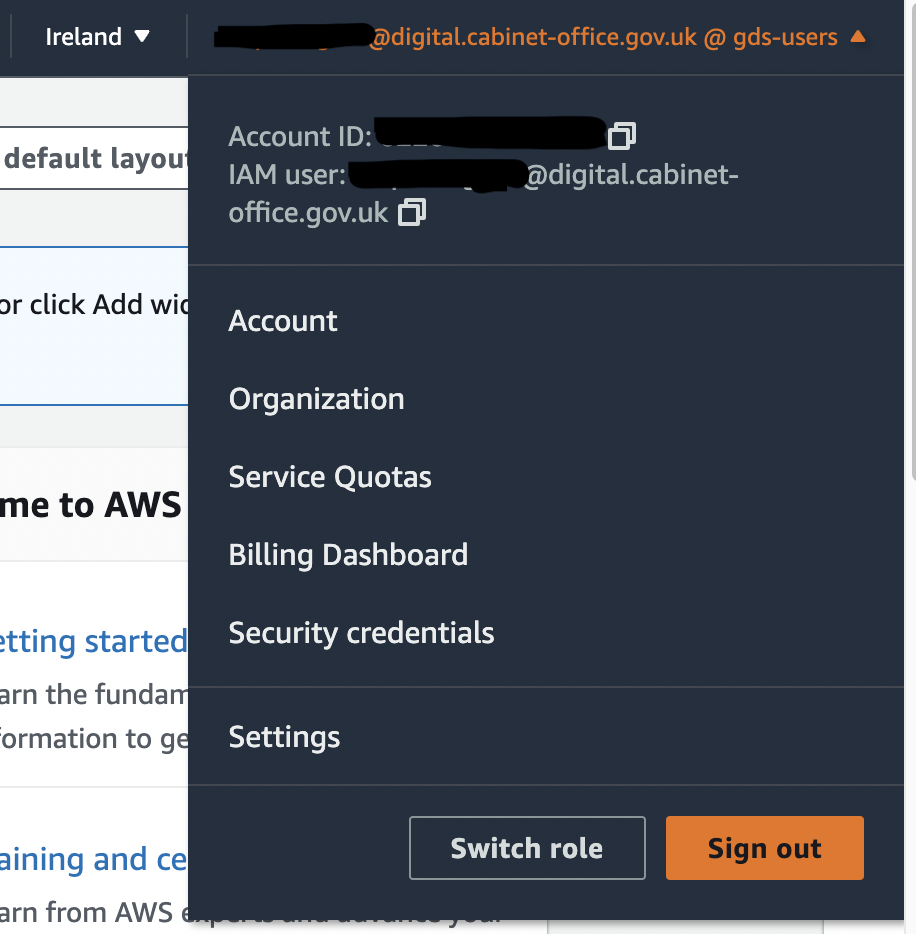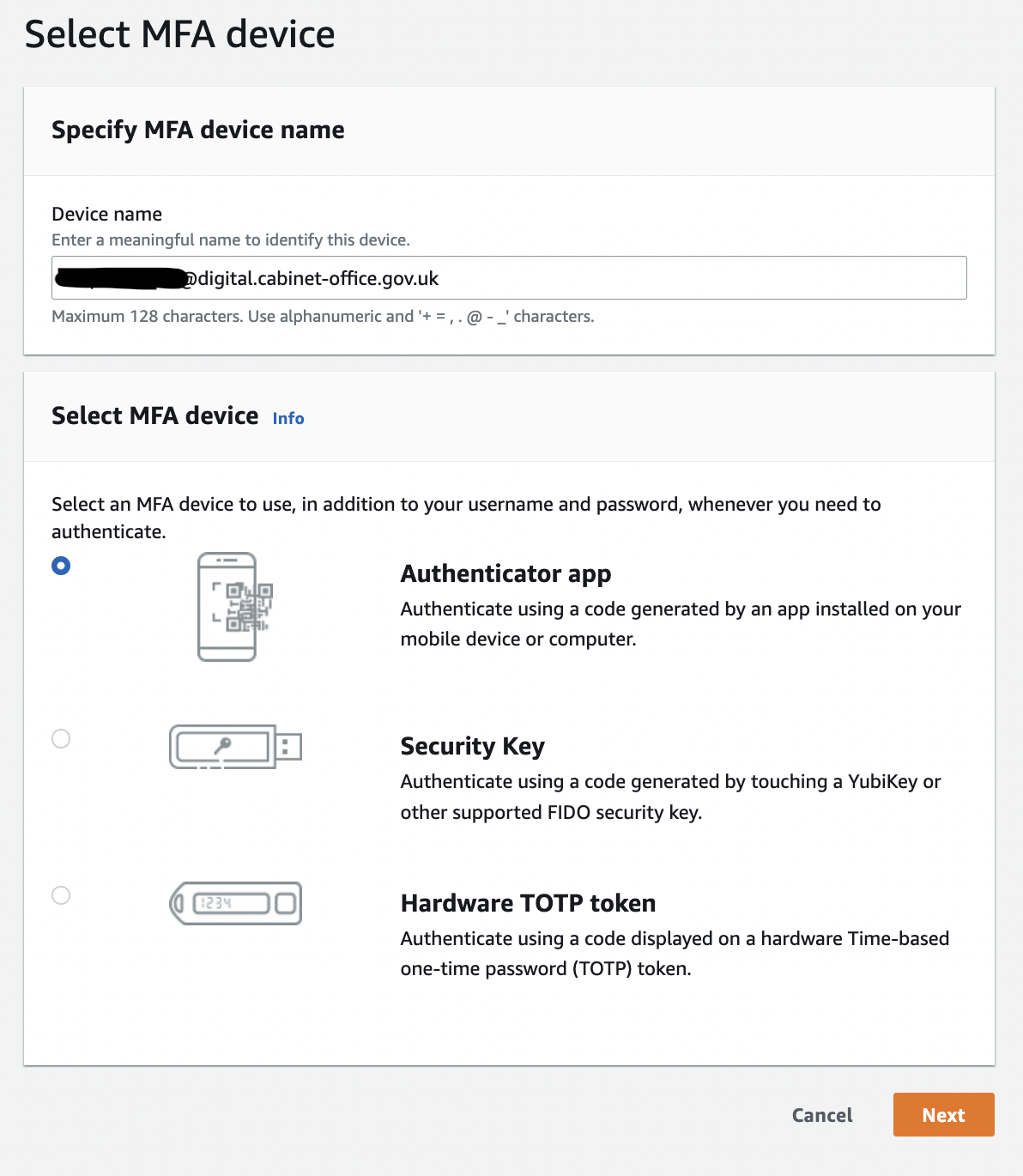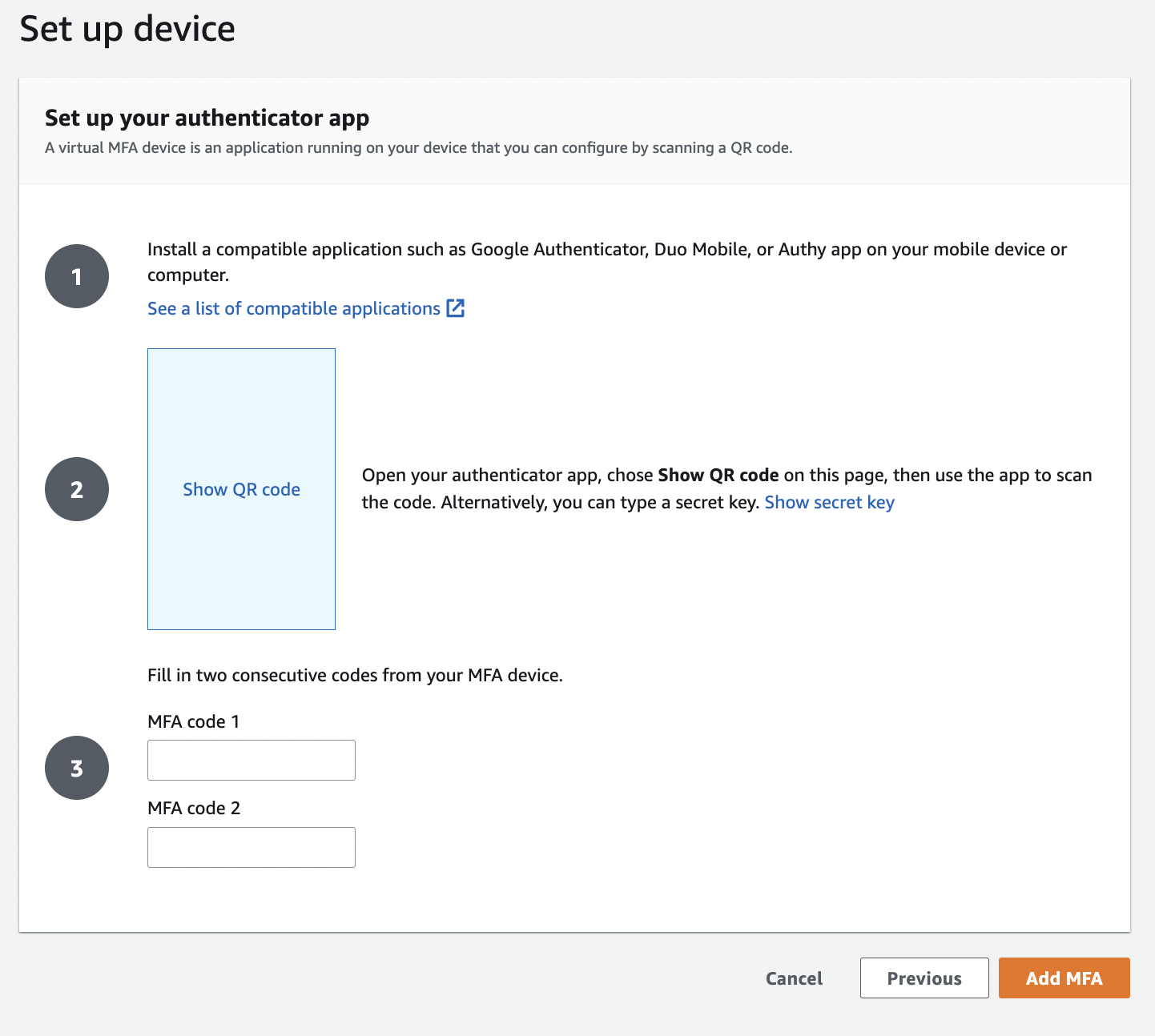Working with AWS accounts
Teams in GDS should use Amazon Web Services (AWS) as their core infrastructure provider. GDS uses multiple AWS Organizations. You can find more details about how the core GDS AWS Platform is managed on the GDS Engineering Hub. GDS teams in GOV.UK and DSP manage their own AWS accounts, but users must first sign into a shared base AWS account called gds-users. They can then assume roles in their team’s AWS account to perform administrative tasks using AWS’s cross-account access pattern.
Note that GOV.UK One Login has its own AWS organisation, managed by the Digital Identity directorate. More information is available in the #di-aws-control-tower Slack channel, and the guidance here does not apply.
Request AWS user access
People joining GDS do not automatically have access to Amazon Web Services
(AWS). To grant a user access to AWS you’ll need to add them to the
gds-users base account. Once the user has an IAM user in the gds-users
account they can assume roles in team specific accounts using Amazon’s
cross-account access pattern.
Requesting a new AWS user
To add a user to the gds-users base account, complete the “Request user access”
section of the request an AWS user form. The user can request this
themselves or someone else can request it on their behalf.
Once the request is submitted it will be reviewed by members of the AWS user
management codeowners team. If accepted the request will be merged and a
new IAM user will be added to the gds-users account.
The user will then receive an automated email containing instructions on how to log in and set their credentials.
Signing in to your gds-users user for the first time
The automated welcome email will contain instructions on how to access your new AWS user. It also provides an initial password that you will need to change the first time you sign in. You must also add an MFA device to your AWS user.
Start by signing in to the AWS console.
You will be prompted to change your password after you first sign in. Please note the new password must be at least 16 characters long. If your choose a password shorter than 16 characters you will get an error saying you don’t have permission to change password.
Adding an MFA device
You must enable Multi-factor Authentication (MFA) on your gds-users user,
otherwise you will not be able to assume roles in other AWS accounts.
You may add up to 8 MFA devices. However, note that MFA device names must be prefixed with your IAM username (usually your email addres), otherwise you will receive a permissions error.
You can add MFA devices by clicking your username in the top right corner and selecting “Security credentials”.
On the “My security credentials” page scroll down to the “Multi-factor authentication (MFA)” section and click “Assign MFA device”.
The device name must be prefixed with your IAM username, which is usually your email address. If you do not do this you will receive a permissions error.
You will usually want to add the “Authenticator app” device type for things like Google Authenticator and Yubikeys, but you may want to choose “Security Key” if you are adding a FIDO device.
Click Next.
On the “Set up device” page you can choose to either display the QR code for apps like Google Authenticator or “Show secret key” if you are using something like a Yubikey with ykman.
Once you have added the code to your MFA device or app you will need to input two consecutive one-time codes from your device and click “Add MFA”.
If you have done this correctly you should now see a device listed in the MFA section of the “My security credentials” page.
You should test that you can sign out and back in again successfully, and that you are prompted for an MFA code.
Further guidance on adding MFA can be found here.
Resetting your password
If you’ve forgotten the password for your user account in gds-users, you can request a password reset
Access AWS Accounts
After a user is added to the GDS base account it’s the individual teams’ responsibility to grant that user access to any team specific roles.
Once setup is complete users can access AWS using the AWS Console or the command line.
Use AWS Console
-
Sign in to the GDS base account at:
https://gds-users.signin.aws.amazon.com/console
Screenshot of the sign in page
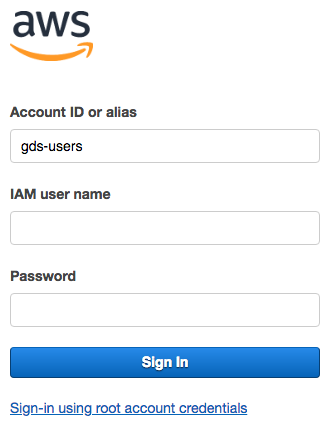
-
From the top right dropdown menu, select **Switch Role**
Screenshot of the switch role menu item
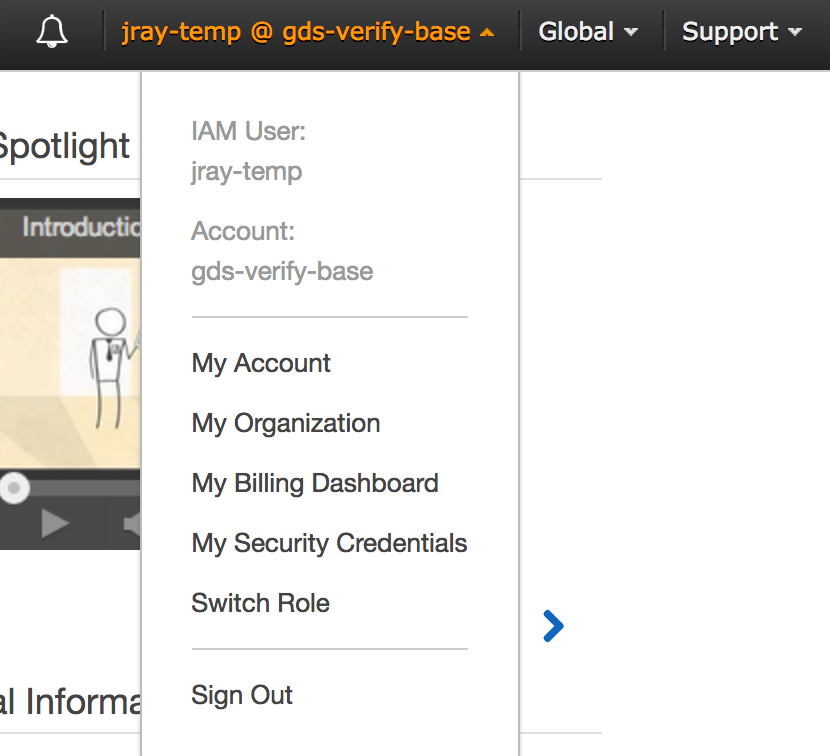
-
Complete **Account** with account or account alias and the role you’re switching to
Screenshot of the switch role page
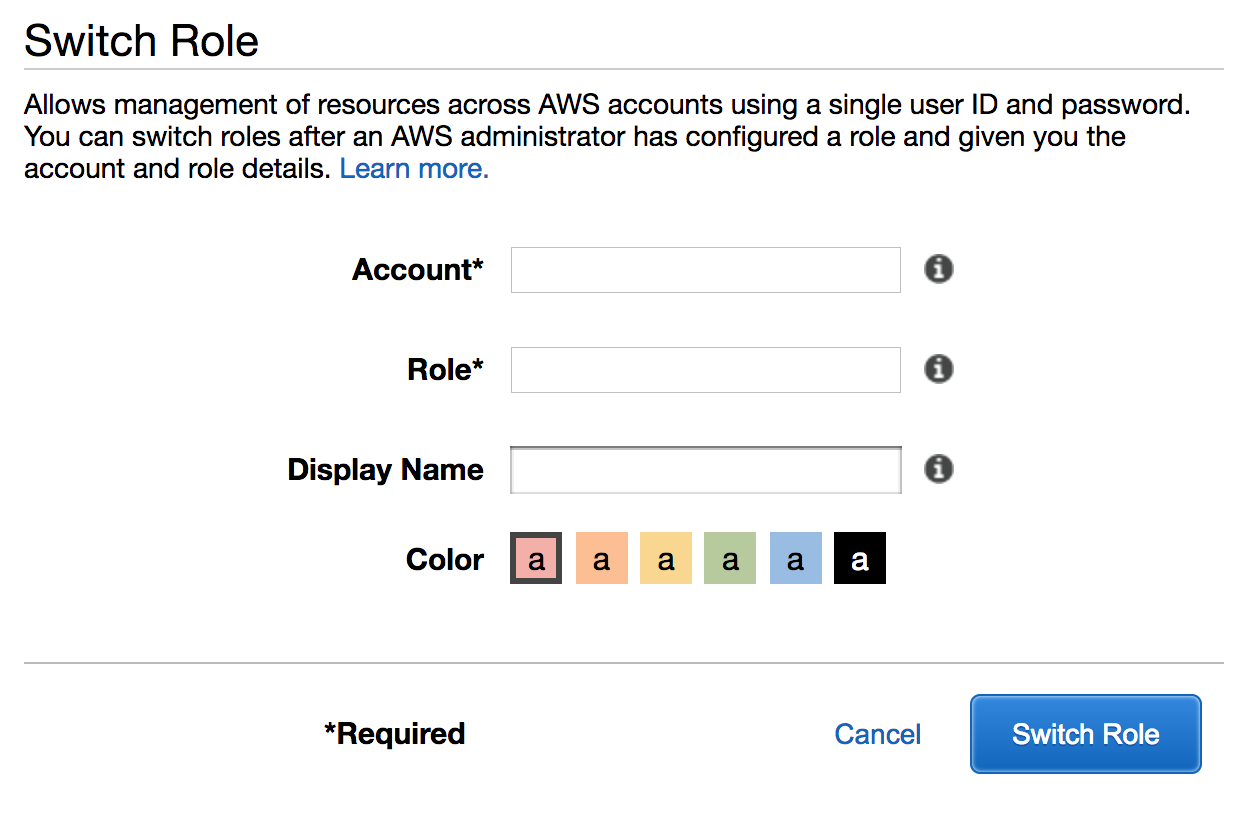
Use the command line
There are several command line tools you can use to work with AWS, such as:
- AWS Command Line Interface (AWS CLI) - to manage your AWS services
- AWS Shell - an integrated shell for working with the AWS CLI
- Terraform - for building, changing, and versioning infrastructure
These tools need credentials to access AWS. We recommend using gds-cli to manage your credentials.
Installing gds-cli
gds-cli needs to be installed and available on your PATH. The
easiest way to do this is via Homebrew: brew install alphagov/gds/gds-cli.
When you run gds aws <some-role> for the first time, it will prompt for your
Access Key ID and Secret Access Key for AWS access and store them
using aws-vault.
You can find your aws_access_key_id and aws_secret_access_key by logging into the GDS base account using the AWS Console.
If you get MFA codes from your phone, run gds config yubikey false
Using gds-cli
To use gds-cli, run gds aws to list all available accounts, then
select one to access with gds aws <some-role>.
Further usage instructions can be found in the gds-cli README.
Create and manage AWS Accounts
GDS teams can request as many AWS accounts as required, for example one production and one non-production account.
Using multiple AWS accounts allows GDS teams to:
- enforce administrative isolation between workloads
- minimize the impact of security breaches
- isolate audit data in separate accounts
By having separate AWS accounts for production and test workloads teams can restrict the security impact of a compromised AWS credential.
AWS Answers has more information about AWS Multiple Account Security Strategy.
Request an account
To request an AWS account, follow the instructions on the GDS Engineering Hub.
The GDS Engineering Enablement Team will confirm if your account can be included in GDS AWS billing and perform the initial account setup.
Once your account is created you’ll receive an email with the account ID and will be able to assume an administrative role from the gds-users base account.
Set up an account
Your new account will come with a GDS created bootstrap role which has full admin rights.
The users you requested will be able to assume the bootstrap role by following the Access AWS Accounts guidance.
You should use the bootstrap role to set up your new account following your team’s best practices, for example using Terraform.
[!IMPORTANT] You’ll need to use the GDS VPN to access your account using the bootstrap role. This is only available from a GDS Developer Laptop (issued by GDS IT), not from an ICS (DSIT) laptop.
Unless your team uses AWS Identity Center, you must now set up an admin role with the gds-users account as the base account for
cross account access
by human (rather than machine) users.
[!TIP] Most teams don’t use AWS Identity Center at this time.
Remove the bootstrap role once you’ve added a properly configured admin role.
Cross account access
AWS cross account access allows user accounts held in the gds-users base account to access resources in target AWS account’s created by your team.
Access to resources within a target AWS account is controlled using AWS Identity and Access Management (IAM) roles managed within that AWS account.
IAM roles establish trust relationships between the target’s (trusting) AWS account and the GDS base (trusted) AWS account.
Manage Access to Resources
Users exist in the GDS base account and have permission to assume a role into a target account. The target account defines the roles users in the base account can assume, for example a Data Analyst:
The Trust Relationship (Assume Role Policy)
The trust relationship describes what entities can assume the role (principles) and imposes conditions on how and when those entities can assume the role. An AWS principle can be a user account, an AWS account or a role, principle entities are expressed as an Amazon Resource Name (ARN).
Use conditions to enforce the presence of Multifactor authentication (MFA), for example restricting access to particular IP addresses or particular times of the day.
It’s strongly recommended not to trust an AWS base account. Trusting an AWS base account allows all of the entities within that base account to assume that particular role.
Example Trust Relationship policy:
{
"Version": "2012-10-17",
"Statement": {
"Effect": "Allow",
"Principal": { "AWS": "arn:aws:iam::123456789012:user/example.user@digital.cabinet-office.gov.uk" },
"Action": "sts:AssumeRole",
"Condition": { "Bool": { "aws:MultiFactorAuthPresent": "true" } }
}
}
Resource Permissions (Policies)
Access to resources are managed through IAM Policies which can be custom built or defined by Amazon. Design your roles around the permissions people need to complete a task.
Amazon provides some examples of AWS policies related to IAM permissions.
Manage “admin” permissions
It is strongly recommended that anyone supporting an AWS account in an engineering capacity should have admin access. Admin access should allow an engineer to completely recreate any given resource running in the account.
In AWS one can restrict access to resources by only allowing only certain permissions:
data "aws_iam_policy_document" "admin" {
statement {
actions = [
"route53:*",
]
resources = ["*"]
effect = "Allow"
}
}
This should be done where we do not want services to be run for proprietary service proliferation reasons, not for security reasons. The use case for this is so that we can manage what AWS services we consume, for instance not allowing people to spin up an AWS Neptune database.
Services can be managed at the organisation level using service control policies, but this is not something we currently use. More information can be found here.
It is an anti-pattern for administrators to not have full IAM permissions. The reasoning behind this decision is that it prevents untracked access to things. However in practice it leads to the use of shared users and roles rather than the creation of a single user and/or role for a given purpose, which violates the principle of least privilege.
Name IAM roles
For IAM roles attached to human IAM users, they should have descriptive names and ideally conform to the following (except for extenuating circumstances):
- Admin: Can do everything in the account including IAM administration
- Trusted user: Can do most things in the account excluding IAM administration
- Read only: Can read things in the account but not perform any side-effects;
should NOT be able to do things like
ssm:DescribeParameters
Deleting an AWS account
If an AWS account is no longer needed it should be closed so that it does not accrue unnecessary costs.
To close an AWS account, email the Engineering Enablement team requesting that it be closed. The request should come from one of the named contacts for the account, which can be found in its metadata.
The Engineering Enablement team will raise a pull request in the gds-aws-organisation-accounts GitHub repo, which you will need to add your approval to. The Engineering Enablement team will then close the account.
Once the account is closed it will go into AWS’s 90 day post-closure period, during which the account still exists but is suspended and not accruing costs. The account can be reopened during this period if needed. After 90 days, the account and all data in it will be permanently deleted by AWS.
Remove access to AWS accounts
When someone no longer requires access to AWS (for example, because they’ve left GDS or your team) remove them from the gds-users base account using the Request user removal section of the Request an AWS user form.
Before you request someone’s removal make sure they do not need access to AWS in another team within GDS.
GDS teams are responsible for managing their own leavers’ process.